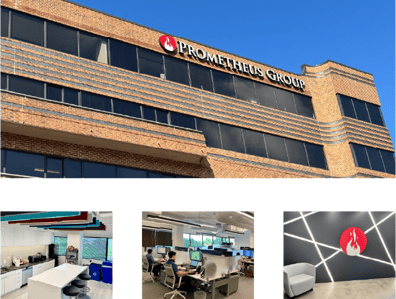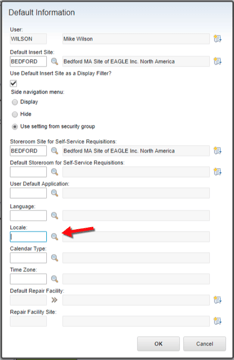Progress. It’s a funny concept, because what’s an improvement for some people isn’t for others. For some clients and also some acquaintances of mine, a change in the way IBM Maximo displays their data felt like “two steps forward and one step back.”
When you enter data in fields associated to lookups (such as Location or Asset), Maximo displays an icon until you have selected a value. Yes, this allows you to populate the entire screen without dialogs, but the downside is that you must check the screen for every piece of data that you need to update. For me (and many others) this slows down the data entry process.
Data Entry in IBM Maximo
Let’s say you’re working on a transmission line and you type in “T” to retrieve a list of transformers. You might have numerous transformers; Trans 001, Trans 100, Trans 1,000. You don’t know the right number off the top of your head, but if a list popped up automatically, you’d be able to select the right number and continue.
But you’re going to be stuck with an icon until you have selected a value after clicking on the magnifying glass icon in the text box. To me, it’s an annoying distraction that interrupts your data entry.
As you can see, when the user types "T" into the "Location" field and then hits tab, data entry can continue, but the system displays an icon alerting you that something requires more attention.
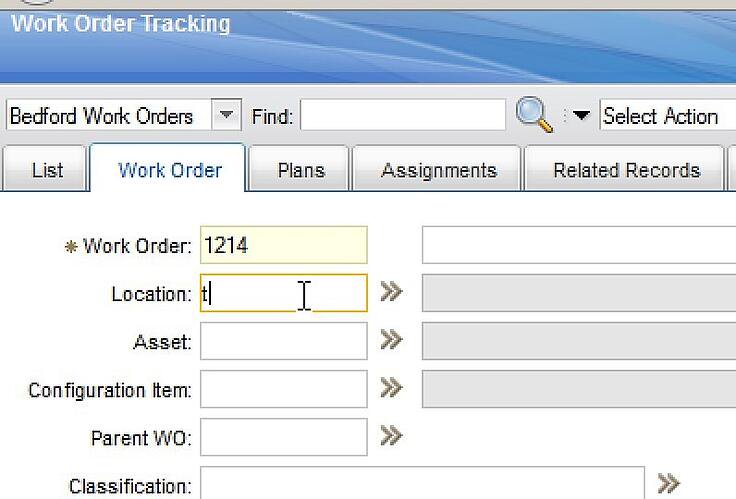
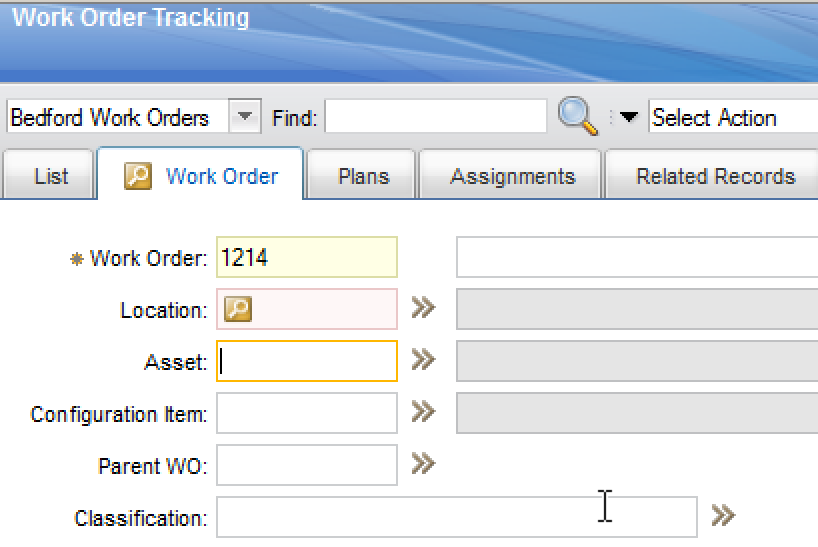
This is the result of the search that Maximo performs when you click on that magnifying glass icon.
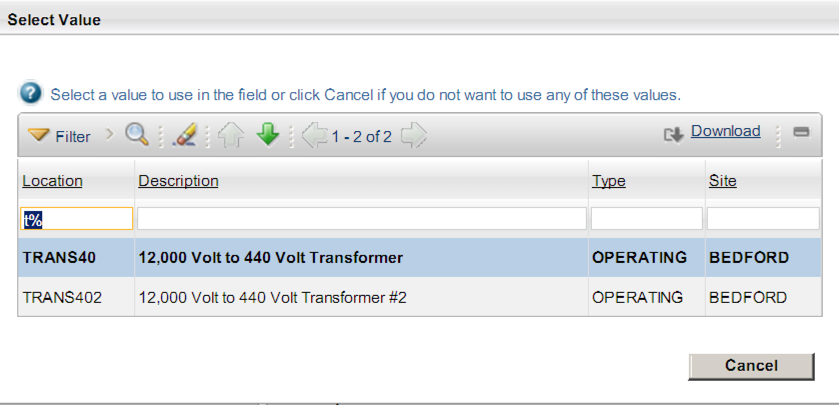
The feedback I keep hearing about this pesky change in Maximo CMMS goes something like this:
- “Why did they do this? There was no need for change!”
- “They had it right the first time. If it ain’t broke, don’t fix it.”
- “Is there any way to go back?!”
For those who know their data well, they don’t want to stop entering their data to go select the right value. Maintenance Planners and Schedulers just want to type in a short form, pick the value, and keep going.
So, I suggest this method to go back to the old Maximo behavior.
Disabling the Heads Down Data Entry in IBM Maximo
Before we begin, please note: Sometimes teams work differently. This solution doesn’t have to be “all or nothing”. You can make screens configured for both preferences. If you only want this to apply for one user, you might want to clone that application and then use conditional expressions (or other Maximo CMMS configuration options) to decide which version of that application users will see.
Start by verifying that the mxe.webclient.async property is configured correctly in IBM Maximo.
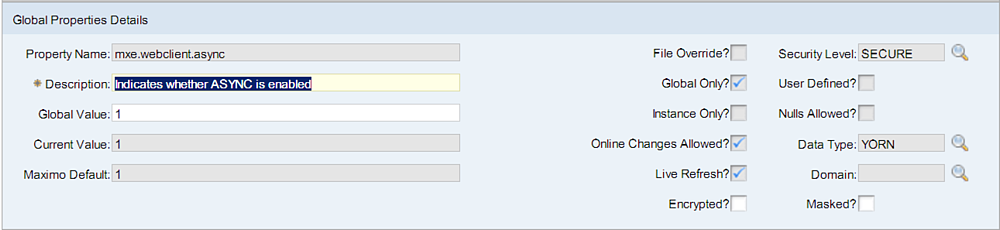
Next, open the application that you want to modify in application designer. In this case, we’re using the Work Order application. (Remember, the name of the application in this case is WOTRACK).
Then, select the field where you want to modify the behavior.
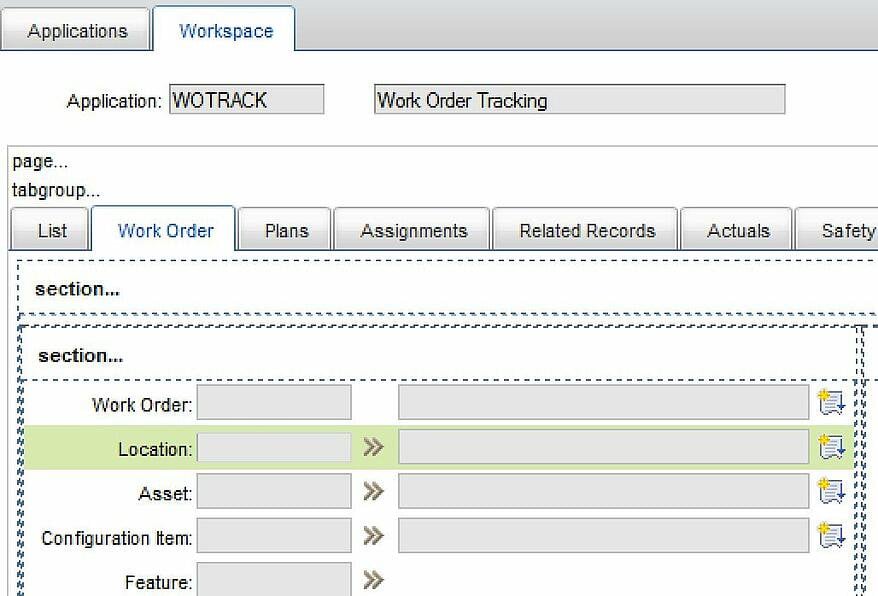
Open the properties for the specific field and go to the "Advanced" tab.
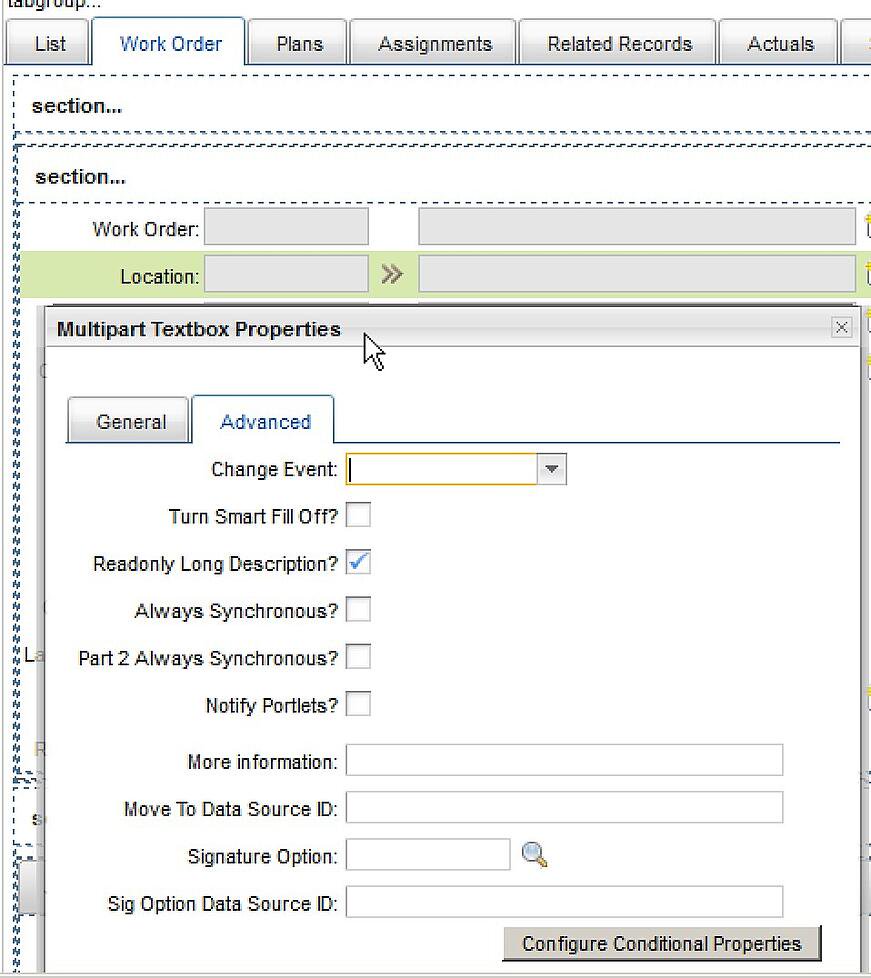
Now, make sure to check the box labeled “Always Synchronous”. For this example, we’re changing a dual field. (The second field will react when the first field is changed, so there’s no need to check that one too.)
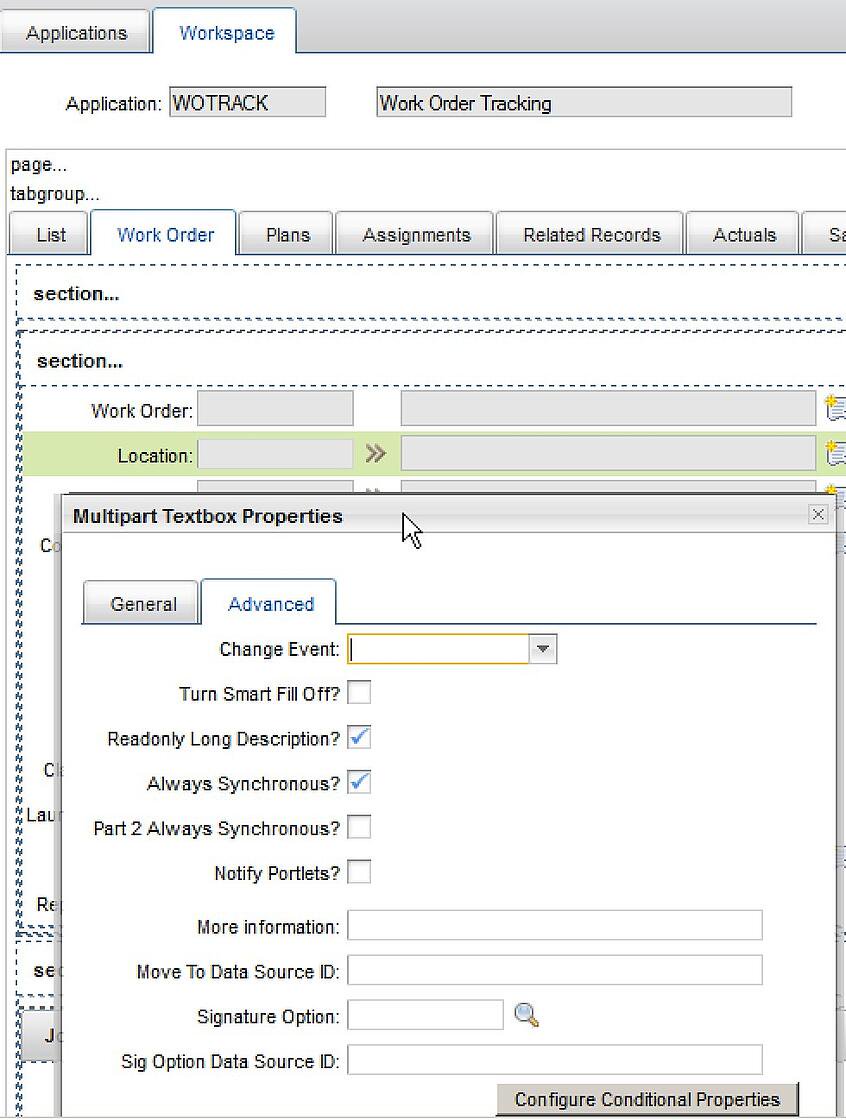
Then, all you have to do is save the application changes and navigate to the work order application. From there, try creating a new Maximo work order and entering a “T” in the "Location" field.
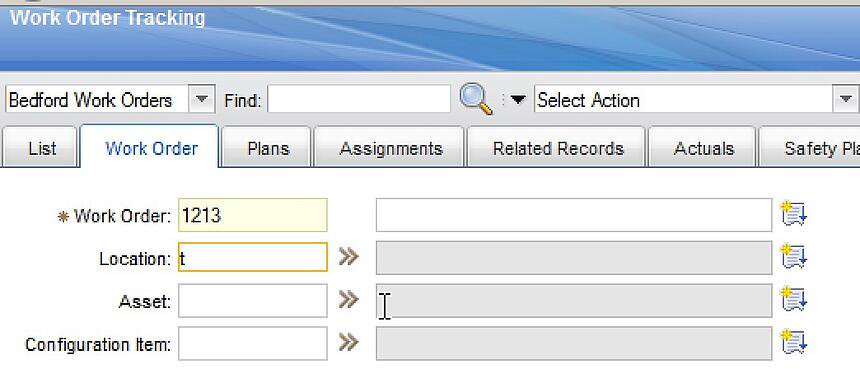
Hit the tab key. What happens? You should receive a “Select Value” dialog with the results of the search performed using that “T”. This is the same behavior that older versions of Maximo had. Bingo!
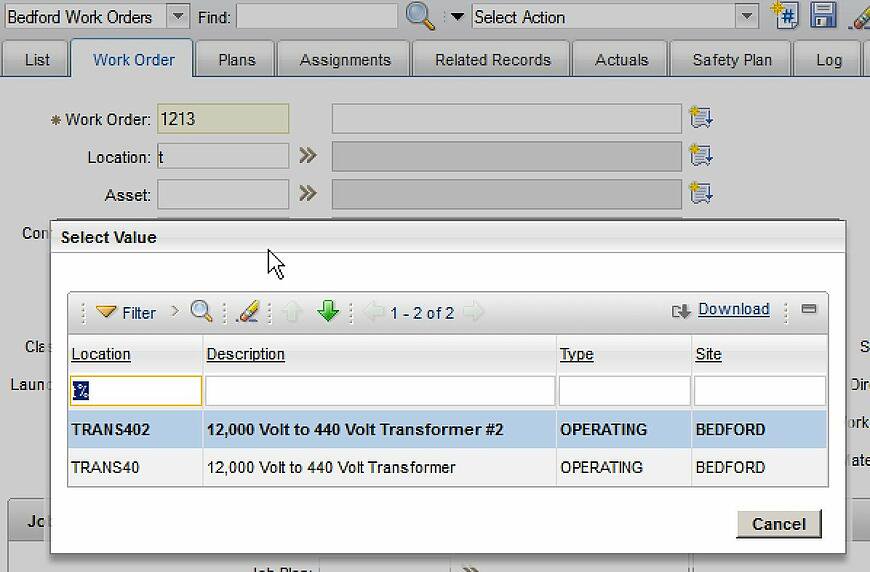
This achieves the same search as clicking the icon, but this technique addresses the problem of having to scan the screen to find the fields that need attention. For those of you who hate being interrupted during data entry, taking this extra step out of the equation is more efficient. For those of you who don't mind it, leave it as is.
Please remember that there are different searches that you can do in Maximo CMMS and therefore the results will vary. To make this more efficient, you can set the fields that will have this feature configured to WILDCARD. This way, if you know that part of the Location is 1234, it will return locations that have 1234 in any part of the number like: 1234Trans, Trans1234 or even Tr1234ans.
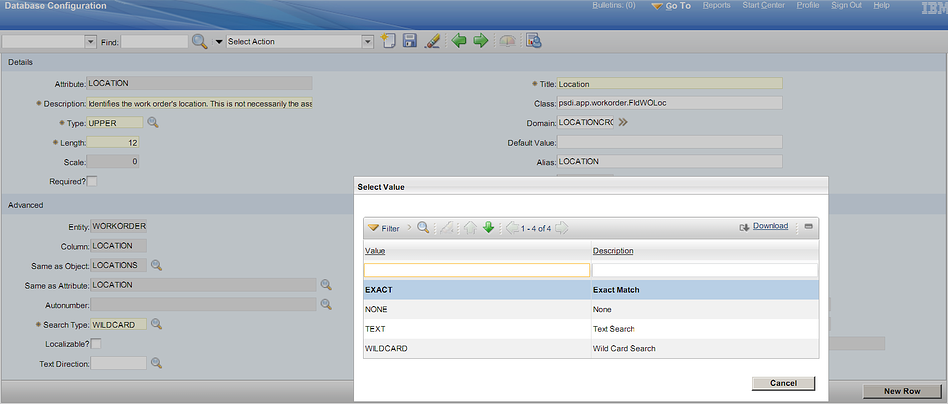
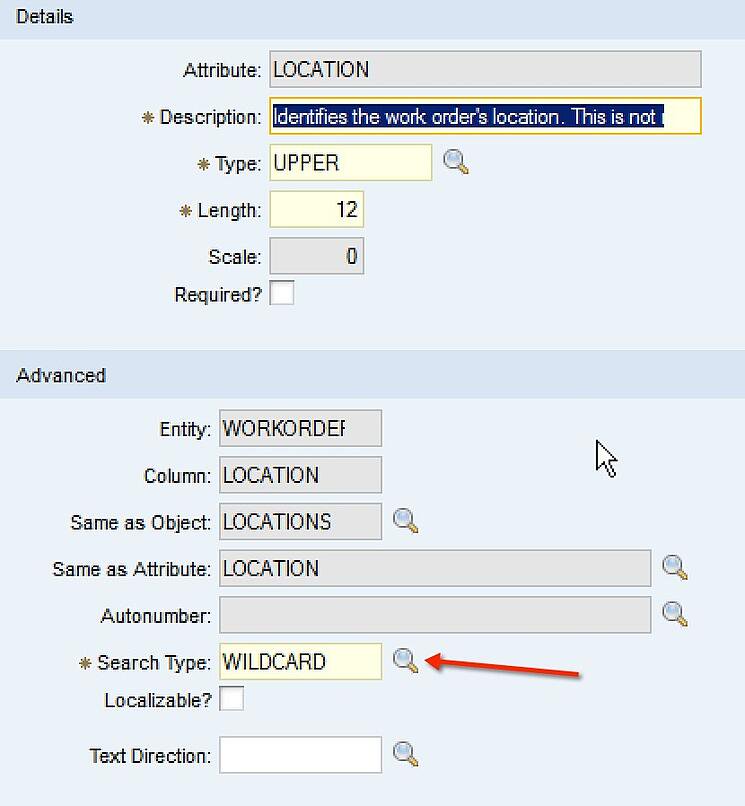
So that’s that. If you liked the way data displayed in IBM Maximo prior to this little change, you’ll be happy to know that there’s a workaround in case you want to go back.